Streamline Application Deployment
Simplifies the process of building, deploying and managing applications in the cloud.
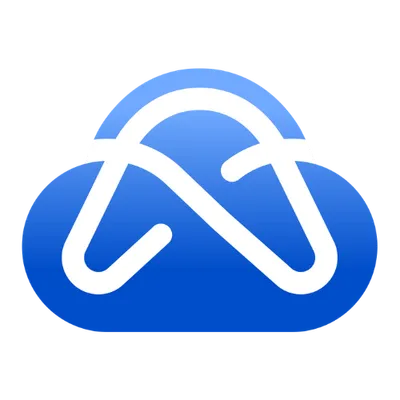
Streamline Application Deployment
Simplifies the process of building, deploying and managing applications in the cloud.
Accelerate Infrastructure Setup
Allowing developers to focus on building software rather than managing infrastructure.
Bypass Vendor Lock-in
Providing an easy to set-up platform across different cloud environments.
Easily integration with Git providers
Seamless integration of your repos from GitHub, GitLab and Bitbucket to build & deploy pipelines.
helm repo add agnost-gitops https://cloud-agnost.github.io/agnost-gitops-charts/helm upgrade --install agnost agnost-gitops/base --namespace agnost --create-namespaceView Agnost documentation for detailed set-up and configuration instructions and platform guides.